Synaptic: настройки
Ознакомившись в общих чертах с видом и нравом Synaptic’а, пора перейти к его практическому использованию. Однако использование любой программы целесообразно начать с её настройки. Начнём с этого и мы.
Как легко догадаться, за настройки Synaptic’а отвечает одноимённый пункт главного меню, содержащий подпункты:
- Параметры;
- Репозитории;
- Фильтры;
- Установить внутренний параметр;
- Панель инструментов.
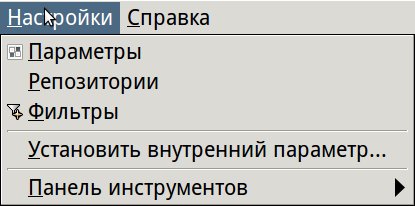
Рассмотрим их последовательно.
Пункт Параметры вызывает панель со множеством вкладок, позволяющих настроить общее поведение Synaptic’а:
- Основное;
- Столбцы и шрифты;
- Цвета;
- Файлы;
- Сеть;
- Дистрибутив.
Вкладка Основное, кроме внешнего вида (включение или выключение чекбокса о показе информации в главном окне у меня не влечёт никаких последствий для оного), позволяет установить ряд очень важных параметров:
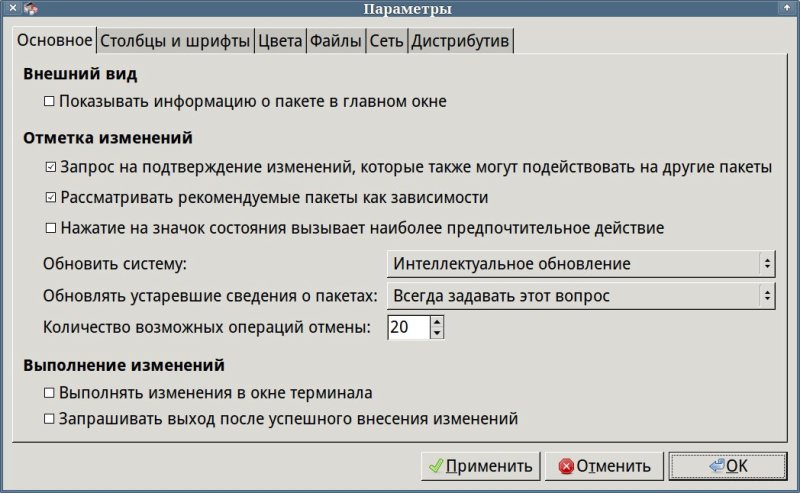
Например, выводить ли запрос на изменение пакетов, от которых зависят другие пакеты — разумеется, лучше держать эту опцию включённой.
- Synaptic: вступление
- Synaptic: обзор
- Synaptic: настройки
- Synaptic: практическое использование
Важно также определить, следует ли рассматривать рекомендуемые пакеты как зависимости, обязательные к установке — в умолчальной конфигурации apt-get’а, надстройкой над которым является Synaptic, пакеты из категории recommended автоматически не устанавливаются, в aptitude по умолчанию — наоборот; вопрос этот каждый должен решить для себя сам.
Выпадающее меню Обновить систему позволяет установить, использовать ли по умолчанию стандартное обновление, интеллектуальное (то есть с попыткой разрешения противоречий зависимостей) или выбирать метод обновления по запросу. Оба метода имеют свои плюсы и минусы, и потому тут также надо определиться самому.
В выпадающем меню Обновлять устаревшие сведения о пакетах можно выбрать опции — по запросу, автоматически или игнорирование. Представляется, что первая будет лучшим выбором.
Прочие опции данной вкладки ясны из приведённого выше скриншота.
Во вкладке Столбцы и шрифты определяется набор колонок вывода информации о пакетах и их порядок. Ну а со шрифтами всё ясно — можно использовать общесистемный шрифт, заданный глобально для всех приложений Xfce (вероятно, то же самое и для GNOME), или задать собственный шрифт для Synaptic’а.

Столь же очевиден смысл установок во вкладке Цвета:
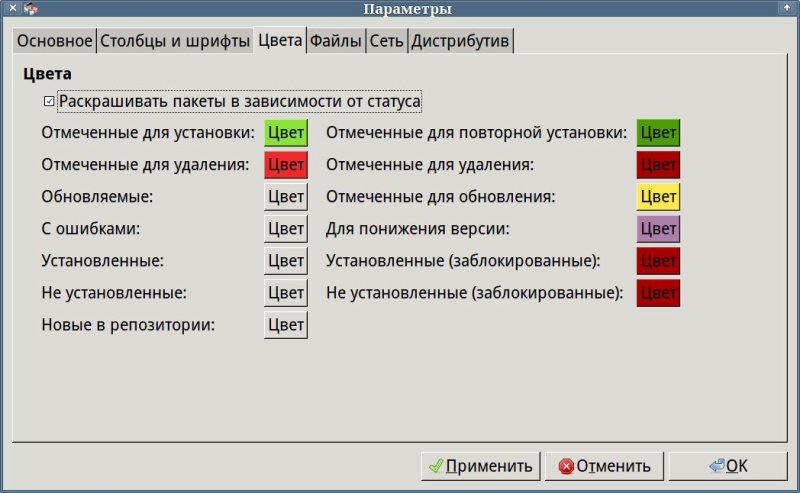
Во вкладке Файлы определяется, надо ли хранить в локальном кэше скачанные файлы пакетов, сохранять ли историю установок, а также задаётся время хранения файлов истории:

Во вкладке Сеть при необходимости можно задать адреса прокси-серверов http и ftp, буде таковые используются:

И, наконец, во вкладке Дистрибутив указывается режим обновления дистрибутива в рамках текущей версии:
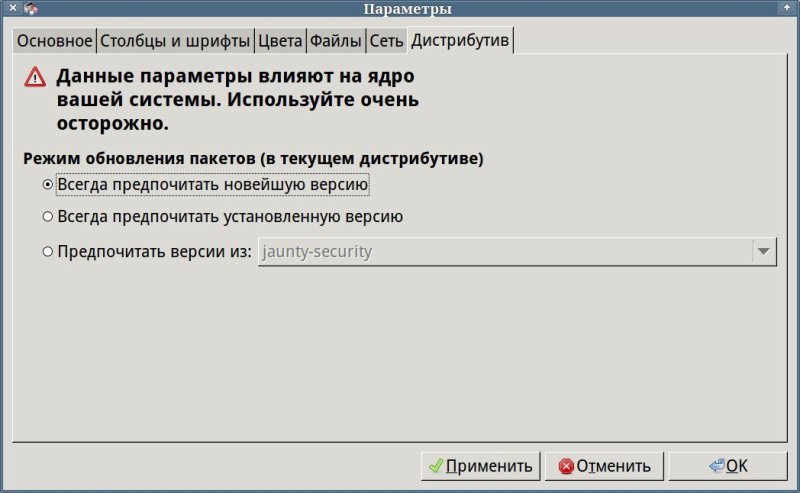
Пункт меню Репозитории — пожалуй, самый важный из всех настроек, ибо здесь задаётся доступ к хранилищам пакетов различных категорий. Через него вызывается панель с пятью вкладками:
- Проограммное обеспечение Ubuntu;
- ПО сторонних производителей;
- Обновления;
- Аутентификация;
- Статистика.
Во вкладке Программное обеспечение Ubuntu, в дополнение к основным репозиториям дистрибутива, можно (и нужно! — иначе не будут доступны мультимедийные кодеки и тому подобный софт) репозитории rescricted и multiverse, а при желании заниматься пересборкой пакетов — также и репозитории с пакетами исходников.
В отношении выбора сервера можно положиться на умолчальные установки — основной сервер Российской Федерации расположен на Яндексе и обеспечивает вполне нормальную скорость. Плюс к этому, многие региональные провайдеры считают трафик с него локальным и, соответственно, бесплатным (важно, если используются лимитированные тарифы).
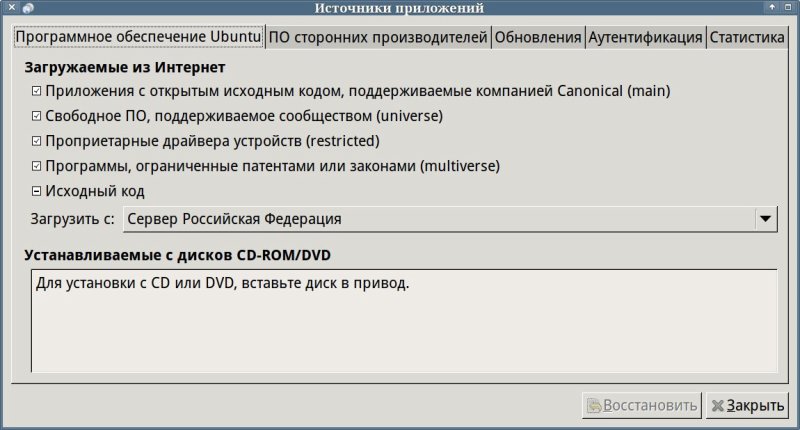
Впрочем, если основной российский сервер почему-либо не устраивает — можно подобрать какой-либо иной из списка, и не обязательно отечественный: я, например, долгие годы пользовал (почти для любых дистрибутивов) норвежские сервера.
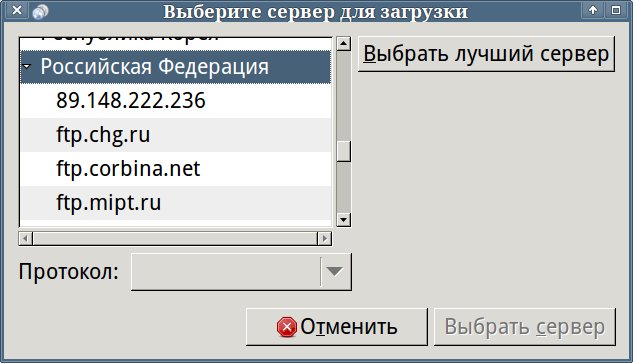
Наконец, можно подобрать самый быстрый сервер по результатам тестирования — после обращения к почти 300 зеркалам
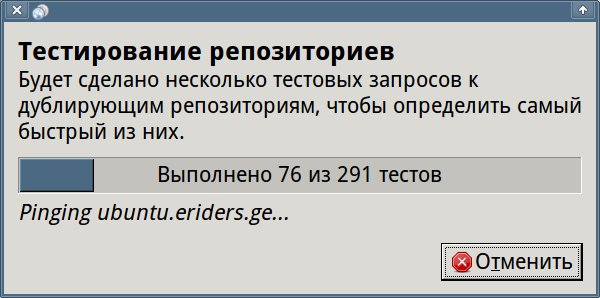
будет дан ответ на вопрос: кто на свете всех быстрее (разумеется, в данной сети). В моём случае самым быстрым оказалось зеркало Россия Онлайн:
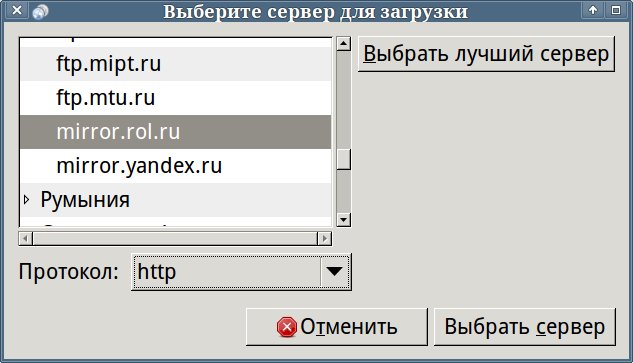
Во вкладке ПО сторонних производителей, как легко догадаться подключаются именно их репозитории:
Здесь же можно добавить всякого рода “левые” репозитории, введя в поле Строка APT соответствующий адрес, локальный или удалённый:
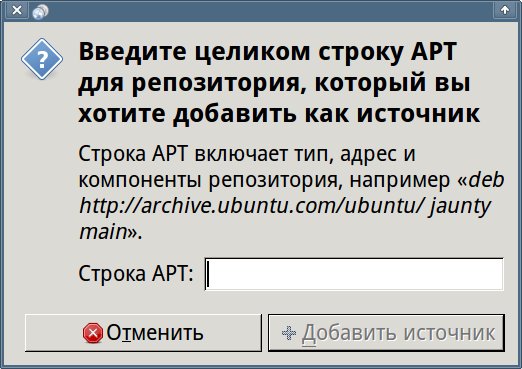
Во вкладке Обновления определяется политика оных (то есть какие из них применять), а также их периодичность:
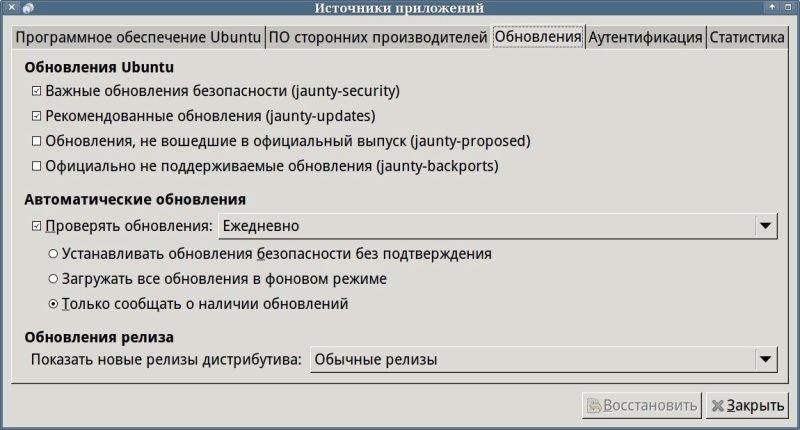
Во вкладке Аутентификация приведены списки ключей, определяющих источники пакетов, заслуживающие доверия:
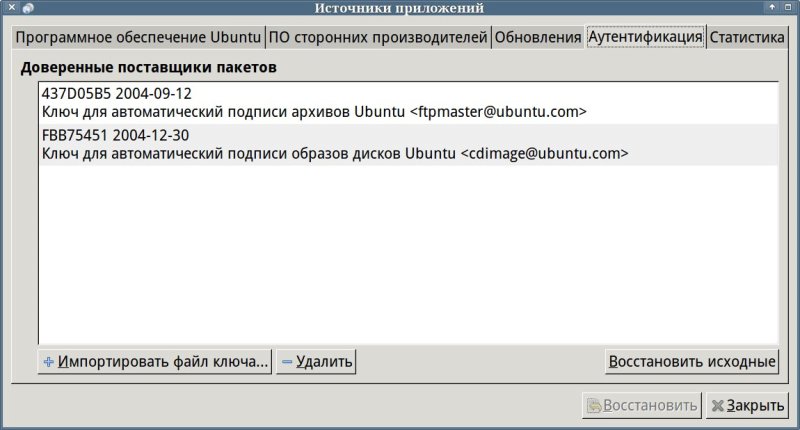
И, наконец, во вкалдке Статистика можно присоединиться к участию в составлении рейтинга популярности пакетов — если это не было сделано на стадии инсталляции:
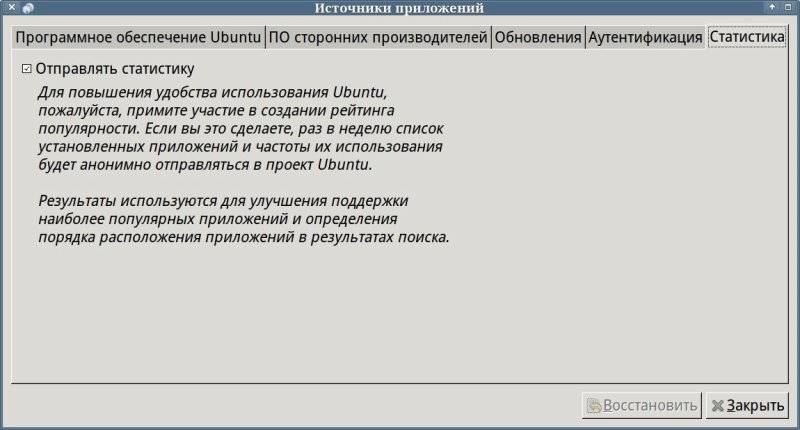
Смысл пункта Фильтры поиска (вспомним, что они фигурируют у нас среди кнопок левого нижнего фрейма главного окна Synaptic’а) в том, чтобы включить (или выключить) те или иные критерии поиска. Детально я с этим не разбирался, оставив на всякий случай всё так, как было по умолчанию:
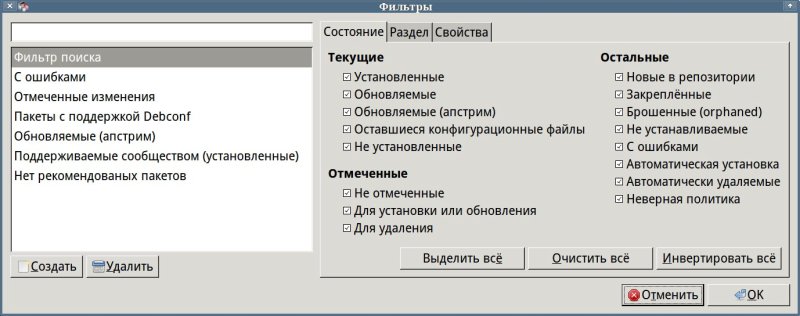
Смысл пункта Установить внутренний параметр остался для меня не вполне ясным. Впрочем, мне его и понимать не положено, так как он предназначен только для экспертов, а я себя в таковых не числю:
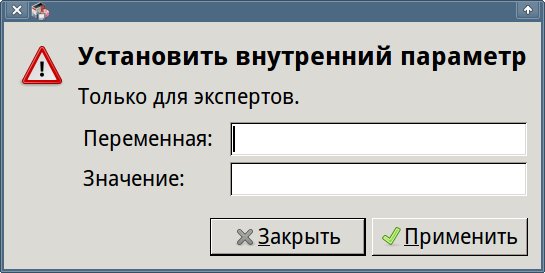
Зато с пунктом Панели инструментов всё проще некуда — здесь устанавливается вид её кнопок: в виде только значков, только текста или их комбинации; можно также скрыть инструментальную панель вообще:
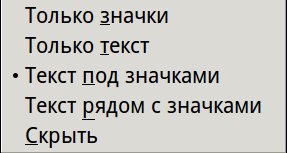
На этом настройки Synaptic’а можно считать законченными. И перейти собственно к примерам его использования на практике, что будет темой следующей заметки.
Теги: deb, Synaptic, ubuntu