Zenwalk: установка с LiveCD
Чтобы начать установку с Zenwalk LiveCD (подробно описанного на этой странице), надо для начала войти в фирменную панель управления дистрибутива, так называемую Zenpanel. Поскольку все действия в Zenpanel’и требуют прав администратора, сначала их следует получить — способом, описанным в начале предыдущего раздела. После чего Zenpanel предстает перед нами во всей красе:
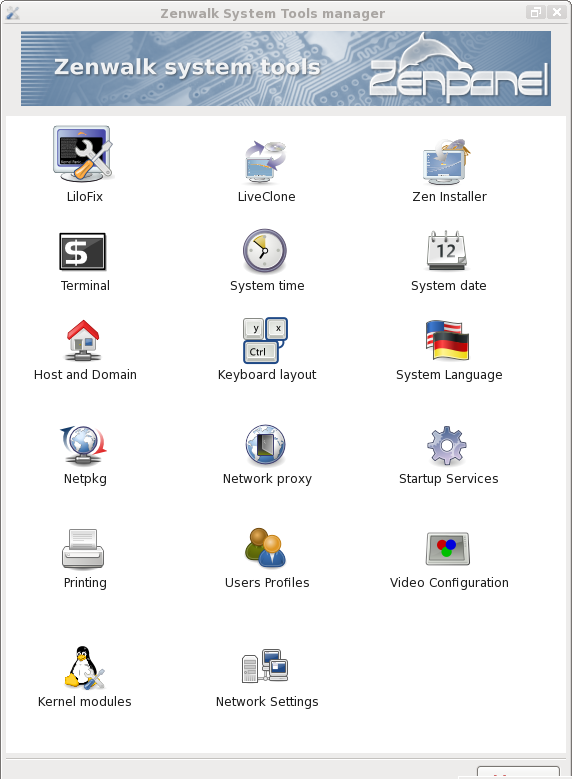
Через соответствующую пиктограмму запускаем Zen Installer — в отличие от установщика стандартной редакции, он функционирует в графическом режиме. И, согласно руководству по LiveCD, установка системы с его помощью проста, как 123 (по русски сказали бы — как два… байта переслать).
Панель Zen Installer’а организована по принципу вкладок (tabs). Первая (точнее, нулевая) вкладка — Introduction, — содержит просто приглашение и сообщает для особо продвинутых, что это ни что иное, как средство установки дистрибутива Zenwalk на ваш компьютер.
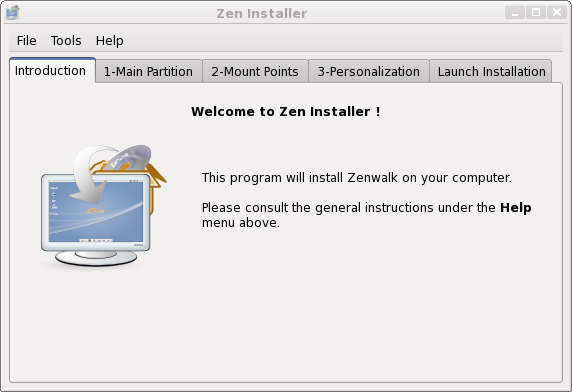
Собственно на первой вкладке (Main partition) выводится список наличных разделов диска с предложением выбрать тот, на который предполагается установить Zenwalk. При этом раздел должен уже существовать. Если подходящего раздела не имеется, следует выполнить переразметку диска, для чего предназначена утилита Gparted (вызывается из пункта System контекстного меню рабочего стола), которая была подробно описана на специальной странице. Замечу только, что переразметку диска можно выполнить и с помощью стандартного cfdisk. Для этого в терминальном окне следует получить права root’а (введя всё тот же пароль ZenLive) и набрать в командной строке
# cfdisk
Возможно, это будет проще, если не надо изменять размер существующих разделов или заниматься прочими сложными манипуляциями.
Тем или иным способом заполучив подходящий раздел, помечаем его, жмем на кнопку Apply и переходим ко второй вкладке — Mount Point.
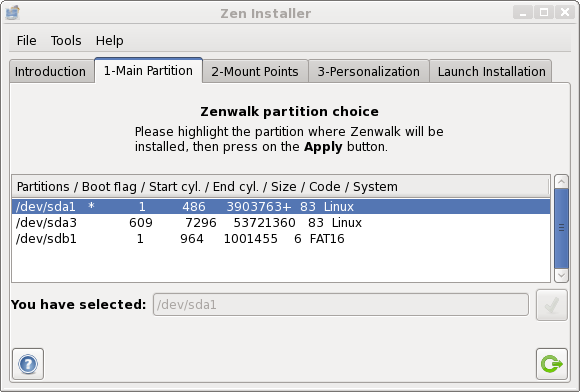
Здесь можно задать точки монтирования для файловых систем, лежащих на других разделах. Например, под каталоги /boot и /home, для чего выделяем соответствующий раздел, прописываем точку монтирования и жмем на жирный плюс справа.
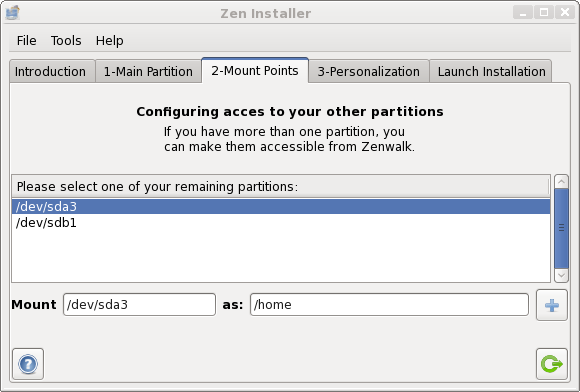
Теперь переходим к третьей вкладке — Personaliztion, — где создаем новый аккаунт для обычного пользователя и меняем пароль администратора.
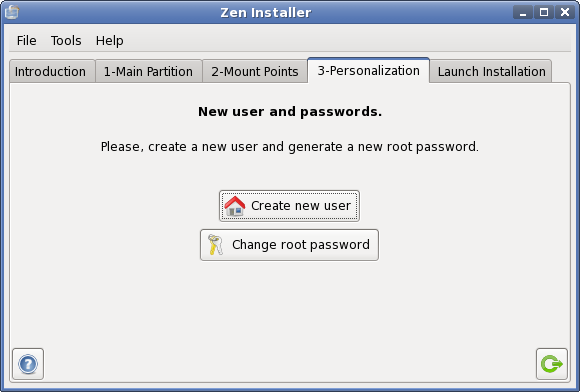
Создание пользовательского аккаунта включает в себя задание его имени, определение основной группы, домашнего каталога, списка дополнительных групп, пользовательской командной оболочки (так называемый login shell), установку времени «выдыхания» пароля (жмем на клавишу Never), указание реального имени пользователя.
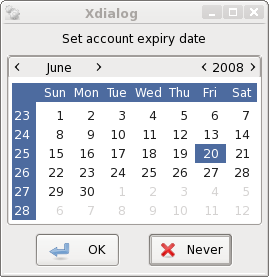
Поля для всякого рода офисной и домашней информации оставляем пустыми. И, наконец, задаем пароль пользователя (с повторением). От предложения модифицировать атрибуты аккаунта отказываемся.
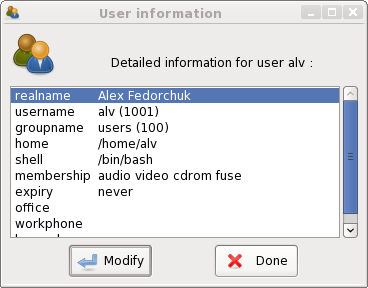
Пароль суперпользователя задается, как и пользовательский, с повторением.
И, наконец, последняя, четвёртая, вкладка — Launch installation. На ней одна-единственная, одноименная вкладке, кнопка. Нажатие на неё вызывает последний вопрос — действительно ли мы хотим установить Zenwalk на наш компьютер? Что довольно запоздало — деструктивные действия по изменению дисковой структуры мы уже свершили, так что что нам теперь остается делать? Нажимаем на кнопку со стрелкой, символизирующую Enter — и инсталляция начинается. Причем, в отличие от установки в текстовом режиме стандартной редакции, длится довольно долго.
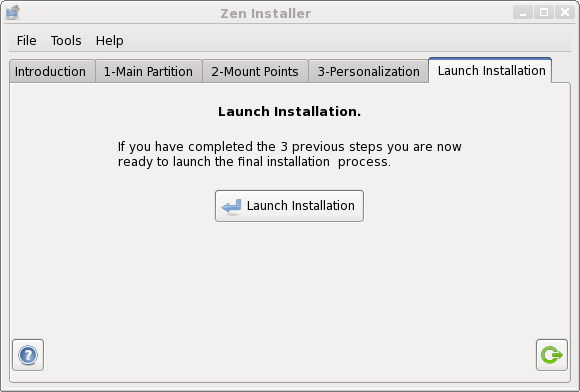
Когда же он наконец завершается, нас любезно об этом оповещают…
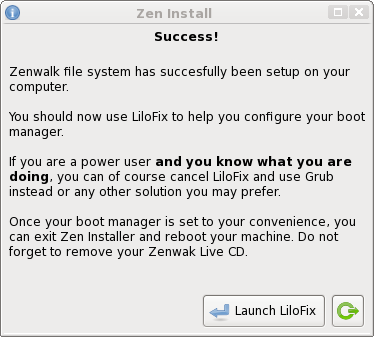
… и предлагают установить Lilo. Для чего требуется отметить нужный раздел, операционную систему, тип дисковой подсистемы — 1) ata или sata, или 2) не ata и не sata, и нажать на плюсик.
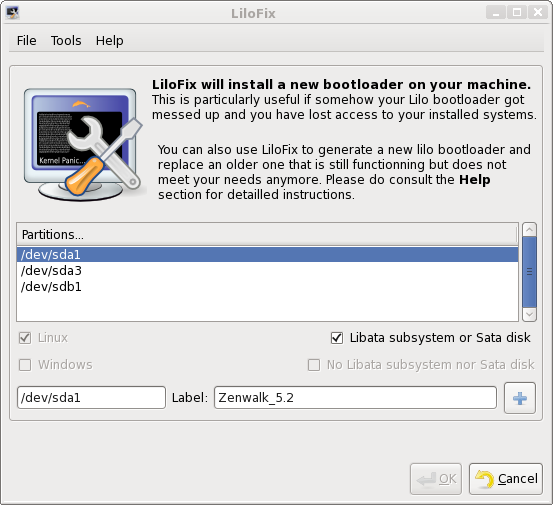
После этого в меню загрузчика можно аналогичным образом добавить вторую операционку, например, Windows, если таковая на диске имеется. А можно нажать на кнопку Ok и тем самым завершить установку. Теперь остается только покинуть среду LiveCD и перезагрузить машину.
Установка Zenwalk- Установка Zenwalk: предварительные замечания
- Установка Zenwalk: этап первый
- Установка Zenwalk: этап второй
- Zenwalk: установка с LiveCD
- Установка Zenwalk: итоги
Теги: livecd, zenwalk