Текстовый редактор Geany. Настройка
Мы рассмотрели интерфейс и возможности Geany по умолчанию. Теперь давайте поглядим, как их можно модифицировать под свои потребности и привычки.
Все настройки Geany выполняются посредством меню Редактировать -> Параметры, вызывающего панель с одиннадцатью вкладками:
- Общее;
- Интерфейс;
- Панель инструментов;
- Отображение;
- Редактор;
- Файлы;
- Инструменты;
- Шаблоны;
- Привязки;
- Печать;
- Терминал.
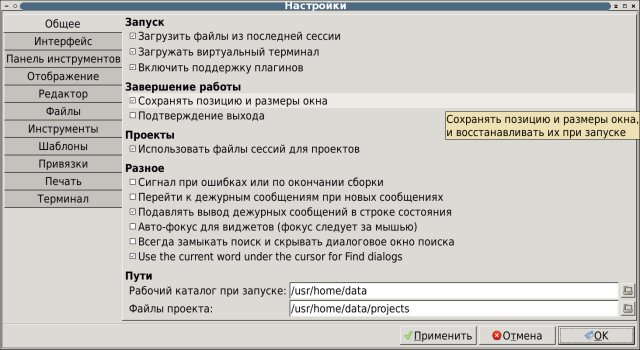
Рассмотрим последовательно, какие возможности они предоставляют.
Во вкладке Общее — пять секций: Запуск, Завершение работы, Проекты, Разное, Пути, содержащих чекбоксы включения/отключения соответствующих функций. В первой из них отмечается, загружать ли при старте редактора файлы из последней сессии, включать ли виртуальный терминал (тот самый, на который можно будет переключиться в окне сообщений) и, наконец, поддержку дополнительных плагинов, о чём речь пойдёт на следующей странице.
При завершении работы можно сохранить позицию и размеры главного окна программы и его составляющих — боковой панели и окна сообщений; здесь же указывается, запрашивать ли подтверждение при выходе из редактора.
В секции Проекты можно включить или выключить поддержку файлов сессий для проектов — тех самых, которые позволяют открыть сразу группу связанных документов.
В части Разное, как и положено, настраивается всякая всячина, как то:
- включение звукового сигнала при ошибках;
- переход к дежурным сообщениям при получении оных и, напротив, подавление вывода дежурных сообщений;
- включенние автофокусировки окон по перемещению курсора мыши, без щелчка оной, — это удобно, если надо постоянно приходится переключаться между окном редактирования и окном сообщений;
- скрытие панели поиска по его завершении;
- помещение слова под курсором в поисковую строку при обращении к функциям поиска и замены.
Наконец, в секции Пути определяется положение стартового каталога для обрабатываемых файлов и для файлов проектов. Они не обязаны совпадать — в некоторых случаях удобно файлы всех проектов держать в отдельном от рабочих файлов месте.
Внешний вид редактора и его основных элементов определяется во вкладке Интерфейс:

Здесь для боковой панели можно включить или выключить отображение списка тегов и списка документов; отображения списка файлов здесь нет — как уже говорилось, оно определяется включением соответствующего плагина. Так что, если отключить вывод и списка тегов, и списка документов, исчезнет и список файлов. Ну а с включением показа полных путей к файлам открытых документов всё ясно без комментариев.
Шрифты — как их гарнитура, так и размер, — можно установить независимо для окна редактирования, для боковой панели и для окна сообщений. Забегая вперед, заметим, что терминал в окне сообщений также настраивается независимо от остальных элементов редактора.
Далее, экономии места ради, можно выключить вкладки для открытых файлов в окне редактирования. Если же их оставить, то можно отключить показ кнопки закрытия на вкладках, во избежание случайного нажатия на неё. Ну и позиция открытия новых вкладок при создании документа — слева или справа от текущей — также может быть переопределена.
Положение вкладок задаётся для главных виджетов программы относительно их самих независимо, и они могут располагаться по любому краю панели или окна, хотя их позиция по умолчанию наиболее разумна — разве что можно было бы поспорить относительно "верха" и "низа" для окна редактирования и "права" и "лева" — для окна сообщений.
Ну а включение или отключение строки состояния — это вообще уже дело вкуса и личных потребностей.
Как говорилось на одной из предыдущих страниц, Панель инструментов может быть отключена, или набор кнопок на ней изменён. Это делается в одноименной вкладке отметками в соответствующих чекбоксах. Можно также изменить внешний вид кнопок (в виде только иконок, только текста или того и другого) и их размер (большой, как по умолчанию, или маленький). А вот перетасовать их взаимное расположение не получится.
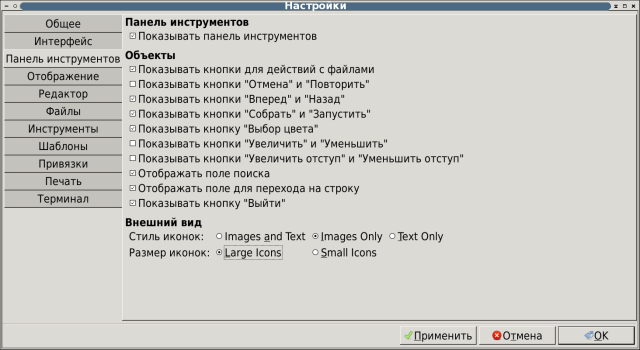
Во вкладке Отображение можно, во-первых, включить показ так называемых непечатаемых символов, таких как концы строки и отступы (именуемые здесь подсказками углубления), а также некие "чистые пробелы" — включив эту опцию, я с удивлением обнаружил, что ни в одном моём тексте ни одно "чистого" пробела не имеется.

Маркер длинной строки при включении режима переноса строк (см. рассказ о следующей вкладке) служит для различения "истинных" строк (фиксируемых символами конца строки, в случае стиля Unix — LF) и строк "экранных", создаваемых за счет переноса слов по границе экрана, длина которых зависит от размера окна редактирования. Варианты выбора маркера — отмечать цветом текст строки, фон текста (цвет может быть изменен) или выключить вообще (последнее имеет смысл, если режим переноса слов не используется).
Во вкладке Редактор устанавливаются правила поведения в окне редактирования, такие как:
- тип отступа (символ табуляции или набо символов пробела) и его ширина;
- включение и выключение режима переноса слов;
- отключение режима Drag-and-Drop;
- удаление остаточных пробелов в конце строк, перед символом её окончания;
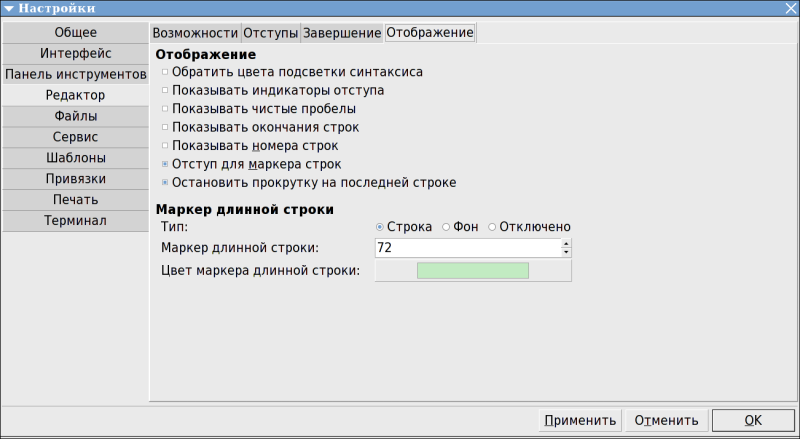
В этой же вкладке включается автодополнение языковых конструкций и устанавливается минимальное количество введённых символов, после которого это автодополнение происходит.
Во вкладке Файлы сначала определяется кодировка по умолчанию для вновь создаваемых файлов и устанавливается кодировка, в которой должны открываться файлы уже существующие. По умолчанию значения обоих параметров берутся из системной локали, но в общем случае совпадать они не обязаны.

Далее включаются (или, напротив, выключаются) действия, производимые при записи файлов: удаление остаточных пробелов, обязательный ввод новой строки в конце файла (необходимо для некоторых конфигов), замена символов табуляции эквивалентным числом пробелов. Длина списка недавно открывавшихся файлов (выводимого при действиях через меню Файл -> Недавние файлы) также указывается в этой вкладке.
Вкладка Инструменты к панели инструментов не имеет никакого отношения: здесь определяются внешние программы, вызываемые для выполнения определённых действий. Пользователю нужно следить за тем, чтобы умолчальные значения всех полей, подходящие в большинстве случаев, всё же соответствовали реалиям его системы. То есть чтобы для действия Make вызывалась соответствующая программа этого семейства (возможно, здесь потребуется указать gmake или cmake), действие Терминал осуществлялось в окне предпочитаемого эмулятора терминала, для поиска текстовых фрагментов применялась нужная утилита grep-семейства.
Во вкладке Шаблоны вводятся те самые личные сведения, которые потом окажутся в комментариях ко всем файлам, создаваемым посредством действий Файл -> Новый (с шаблоном) -> [тип файла]: имя и фамилия автора, адрес его электронной почты и тому подобное. В отличие от всех остальных изменений, вступающих в действие немедленно по нажатии кнопки Применить или OK в правом нижнем углу панели настроек, переопределение сведений о шаблоне обретет силу только при следующем запуске Geany.
Во вкладке Привязка можно переопределить "горячие" клавиши для всех действий, предусмотренных в редакторе Geany, а также приписать их тем действиям, к которым никакие клавишные комбинации по умолчанию не определены. То есть сделать то, к чему нас призывали разработчики в меню Помощь -> Горячие клавиши.
Для переопределения существующих клавишных комбинаций или создания новых достаточно выделить в списке нуждающееся в этом действие и нажать кнопку Изменить (или просто щелкнуть на нём дважды). После этого, по появлении панельки Захватить клавишу, надо набрать желаемую комбинацию клавиш, которые тут же высветятся на панельке, и затем нажать кнопку OK.
Клавиатурные комбинации можно редактировать и напрямую: для этого надо лишь, выделив строку подлежащего изменению действия, щелкнуть мышью непосредственно на обозначении горячих клавиш для него, после чего ввести желаемые значения вручную.
Мы не будем останавливаться на вопросе, какие сочетания горячих клавиш следует использовать для тех или иных действий: это вопрос сугубо личный, можно даже сказать — интимный.
Мало что скажем также и о вкладке Печать, ибо следуем заповеди POSIX'ивистов, сформулированной Сергеем Голубевым: не настроил принтер — сохранил дерево. Так что тем, кто деревьев не жалеет, в содержимом этой вкладки предоставляется разбираться самостоятельно.
А вот на содержании вкладки Терминал стоит остановиться подробнее.

Перво-наперво здесь можно определить шрифт для терминального окна, его цвет и цвет фона — это делается через панель выбора цвета, о которой мы говорили при рассмотрении главного меню. Весьма элегантно выглядит оформление в общих тонах всего редактора, что легко сделать с помощью упомянутой ранее "пипетки". Ну а шрифт и его размер каждый определяет в соответствие со своими вкусами и диоптриями.
Далее определяется число строк терминальной "истории", тип терминала, эмулируемый нашим виртуальным терминалом (по умолчанию выводится тот, что указан в профильном файле данного пользователя) и запускаемая в терминальном окне командная оболочка (по умолчанию это опять-таки будет login shell нашего пользователя). Два последних параметра желательно не переопределять без точного знания, что делать и зачем. А вот под терминальную "историю" на нынешних машинах можно отвести сколь угодно большое число строк.
Опции Прокрутка по нажатию на клавиши и Прокрутка по мере вывода в комментариях не нуждаются. Переопределение горячих клавиш Geany может быть полезным, если они пересекаются с кейбиндингами используемой командной оболочки. Ну и отключение вызова меню через горячую клавишу F10 может пригодиться, если в терминальном окне предполагается запускать программу типа Midnight Commander. А возможно, и в других, более жизненных ситуациях.
Включение опции Следовать пути текущего файла приведет к тому, что при каждом переключении между документами из разных каталогов, открытыми в поле редактирования, смена текущего каталога будет происходить и в командной строке. Полезно это, вредно ли, или безразлично, — зависит от конкретной ситуации.
Опция Выполнять программы в VTE предписывает направление исполнения отлаживаемых программ и скриптов в наш встроенный виртуальный терминал, вместо того, чтобы вызывать отдельное терминальное окно (той самой программы, которая ранее была указана в поле Терминал вкладки Инструменты). Такая возможность удобна, но именно при отладке обнаруживается её недостаток: остановить неправильно работающую программу во встроенном терминале невозможно без краха всего редактора. Тогда как во внешнем терминале её исполнение можно оборвать через Control+D, просто закрытием окна или, совсем на худой конец, командой xkill непосредственно в Иксах или kill -9 номер_процесса в любом независимом терминальном окне.
На этом настройку терминала можно считать законченной. Заметим только, что точно так же её можно осуществить непосредственно из вкладки Терминал окна сообщений — через контекстное меню по щелчку правой кнопкой мыши.
Собственно, и настройки Geany вообще тоже закончены. Осталось рассмотреть только дополнительные возможности редактора, реализуемые за счёт сторонних плагинов.
- Текстовый редактор Geany
- Текстовый редактор Geany. Резюме
- Текстовый редактор Geany. Вступление
- Текстовый редактор Geany. Элементы интерфейса
- Текстовый редактор Geany. Обзор возможностей
- Текстовый редактор Geany. Настройка
- Текстовый редактор Geany. Включение дополнительных возможностей
- Текстовый редактор Geany. Заключение
Теги: editor, geany