Текстовый редактор Geany. Элементы интерфейса
Запускается Geany из главного меню панели задач или рабочего стола (Разработка -> Geany), после чего в открытом окне программы можно видеть следующие интерфейсные элементы:
- заголовок с именем текущего открытого файла и указанием полного пути к нему;
- строку главного меню;
- панель инструментов;
- боковую панель;
- окно ввода и редактирования текста с вкладками открытых документов по верхнему краю;
- окно сообщений;
- статусную строку.
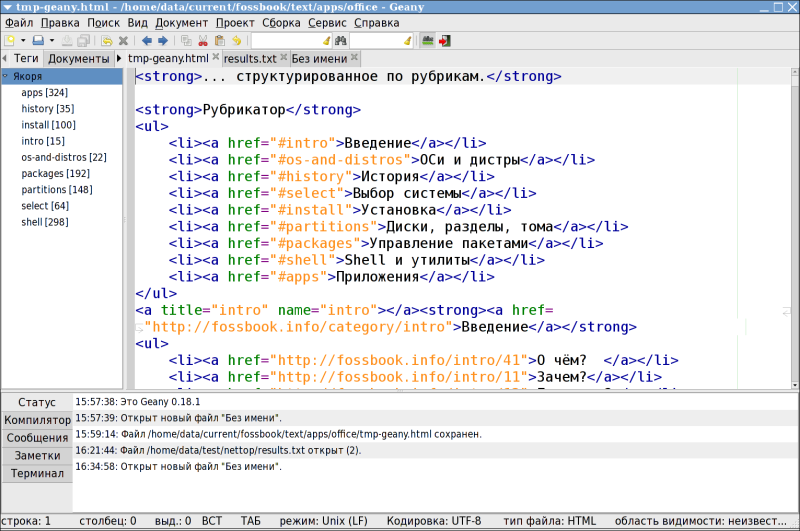
Вид главного меню предопределён используемой в Geany библиотекой Gtk+, остальные же элементы интерфейса, в терминологии программы именуемые виджетами, настраиваются внутренними её средствами.
Основные элементы интерфейса редактора — окно ввода, боковая панель и окно сообщений — масштабируемы, как, разумеется, и главное окно; выполненные в сеансе изменения размеров можно сохранить навсегда, о чем будет сказано в разделе про настройку программы.
Инструментальная панель включена в редакторе Geany по умолчанию, хотя, расширения рабочего пространства ради, её можно и убрать рекламу — временно или постоянно, как будет показано на следующей странице.
Первые две пиктограммы в ряду инструментов — создание нового файла и открытие существующего. Рядом с каждой из них можно видеть маленькие стрелочки. Нажатие на первую, привязанную к пиктограмме создания файла, вызывает выпадающий список с возможными типами создаваемых файлов — исходного текста на Си, Си++ и так далее вплоть до HTML. Ну а стрелка справа от иконки открытия файла вызывает список недавно открывавшихся файлов.
Далее следуют две пиктограммы — сохранения текущего файла и сохранения всех открытых в сеансе документов, а также иконка перечитывания текущего файла с диска, а затем косой серый крестик закрытия текущего документа; если последний содержал не сохранённые изменения, последует запрос на подтверждение действия с вариантами — Отменить, Не сохранять и Сохранить.
Стрелки Назад и Вперед подобны таковым в браузерах, только перемещают они в пределах текущего документа — на предыдущую и последующую позиции курсора.
Две следующие пиктограммы вызывают сборку текущего файла (разумеется, если его тип позволяет такое, иначе в окне сообщений появится сообщение об ошибке) и его просмотр-запуск. При этом осуществляется попытка запустить файл через сценарий оболочки, что для документа HTML, например, не имеет смысла и потому не влечёт за собой никакого результата (кроме появления некоего подобия терминального окна, исчезающего при нажатии клавиши Enter).
Следующая в этом ряду пиктограмма — выбор цвета, что будет подробнее описано в разделе про меню Инструменты следующей страницы.
Далее следует два поля ввода. В первом можно поместить текст для поиска, во втором — номер строки, на которую требуется перейти. Нажатие на сопровождающие их кнопки вызывает соответствующие действия.
И последняя на панели инструментов пиктограмма — выход из редактора с запросом на сохранение не записанных перед тем изменений.
Мы привели набор пиктограмм, имеющихся в инструментальной панели по умолчанию. В одном из следующих разделов мы увидим, что он может быть как пополнен (хотя и не в очень широких рамках), так и урезан произвольным образом.
Теперь перейдём к основным рабочим областям интерфейса Geany.
Главная рабочая область текстового редактора — это, разумеется, поле ввода и редактирования текста. Но как раз про него-то можно сказать меньше всего — разве только то, что в нём действительно можно вводить и редактировать текст :), и что оно имеет полосу прокрутки оного.
Хотя нет, самое главное: вдоль верхней границы рабочего поля идут вкладки для переключения между открытыми документами, имеющие также кнопку закрытия — такой же косой серый крестик, что и на инструментальной панели. Вкладки вновь открываемых документов по умолчанию возникают справа от существующих. Впрочем, вкладки эти можно перетасовать как угодно простым перетаскиванием мышью.
Боковая панель служит целям навигации по текущему документу и перемещению между открытыми документами, имея, соответственно, по умолчанию две вкладки. При подлючении соответствующего плагина к ним присоединяется третья, о чем будет сказано на соответствующей странице.
Первая из умолчальных вкладок — Теги. Для HTML-документов тут фигурируют именно обычные разметочные теги, в частности, заголовков соответствующих уровней (H1, H2 и так далее) и заключённый в них текст с указанием номера строки. То есть мы можем видеть своего рода гипертекстовое оглавление: щелчок мышью на одном из заголовков во вкладке тегов приводит к перемещению на него в тексте рабочего поля.
По умолчанию заголовки отсортированы по имени, то есть в алфавитном порядке. Через контекстное меню, вызываемое щелчком правой кнопки мыши в боковой панели, их можно пересортировать в порядке появления в тексте, как в обычном оглавлении.
Вкладка Документы боковой панели — это просто список открытых в данный момент файлов, между которыми можно переключаться точно так же, как и по вкладкам поля редактирования. Через контекстное меню, вызываемое щелчком правой кнопки мыши, файл под курсором можно сохранить, обновить или закрыть. Действие пункта Показать полный путь будет распространено на все файлы вкладки.
Теперь окно сообщений. Оно тоже включает в себя отдельные вкладки — целых пять штук:
- Статус;
- Компилятор;
- Сообщения;
- Заметки;
- Терминал.
При вкладке Статус (она включается по умолчанию при запуске программы) в окне сообщений выводится своего рода журнал операций над текущими файлами, в котором фиксируются время открытия каждого файла, всех сохранений и закрытия. Аналогичные операции над проектами (поскольку они также представляют собой файлы, только остающиеся как бы за кадром) протоколируются тут также.
При переходе к вкладке Компилятор в окне сообщений выводится информация о ходе сборки текущего файла (запущенной через меню Построить -> Собрать.
Вкладка Сообщения задействуется только при поиске сообщений.
С переходом к вкладке Заметки окно сообщений превращается в своего рода текстовый мини-редактор, о чем нас и информирует появляющаяся при переключении надпись:
Здесь можно писать все, что угодно, используйте это для заметок и быстрых записей
Действительно, теперь в окне сообщений можно вводить текст и редактировать его как угодно. Разве что сохранить в виде файла непосредственно не получится. Но текст можно скопировать в "мышиный" или Иксовый буфер и поместить уже в окно редактирования (или в любую другую программу, способную обрабатывать тексты).
Пятая вкладка — Терминал. С переключением на неё окно сообщений становится действительно полноценным терминальным окном с командной строкой пользовательского шелла, в которой можно вводить практически любые команды, в чем и состоит её ценность для линуксописателя: результаты выполнения команды можно тут же "скопипастить" в сочиняемую статью. Единственное ограничение — выполнение команд в этом встроенном терминале нельзя прерывать, например, посредством традиционного Control+C: это приводит к мгновенному падению всей программы Geany.
Последний элемент интерфейса нашего редактора, также отключаемый — строка состояния вдоль нижнего края окна сообщений. В ней выводятся: номер строки и колонки для текущего положения курсора, режим работы редактора (вставки или замены), тип конца строки, кодировка документа и тип его файла.
- Текстовый редактор Geany
- Текстовый редактор Geany. Резюме
- Текстовый редактор Geany. Вступление
- Текстовый редактор Geany. Элементы интерфейса
- Текстовый редактор Geany. Обзор возможностей
- Текстовый редактор Geany. Настройка
- Текстовый редактор Geany. Включение дополнительных возможностей
- Текстовый редактор Geany. Заключение
Теги: editor, geany